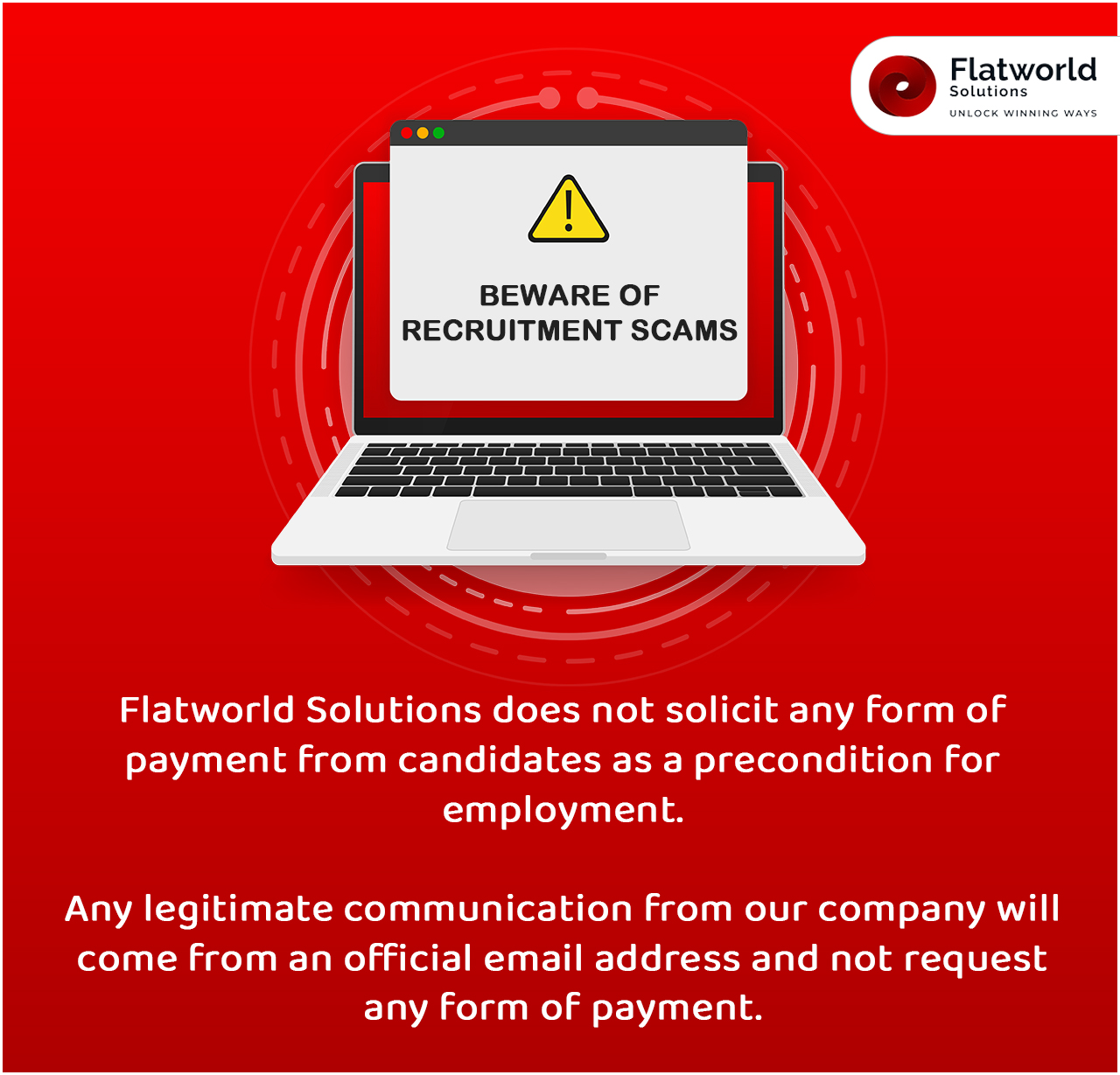Photos are like time capsules, not much thought goes into composition but becomes an important memory years later because it teleports people back to the day when people bunched together for a snap and every memory of that day will fill in like river streams finding their way to the ocean. So here's a tutorial for all DIY people who can spend as little as a few hours to hone digital photo restoration skill that'll help to rescue your family's treasure trove of photographs and bring back all favorite memories as intact as possible, maybe even enhance a bit using filters of Photoshop.
Today, there's more freedom to shoot all best memories without minding the space restrictions, made possible by high-capacity and high-performance memory cards. But the shot count was a luxury for yesteryear photographers. While the digital age made photos immune to wear and tear, the same couldn't be said for printed photos or those captured on film rolls. That's because analog photos are easily damaged and susceptible to permanent loss. However, modern technology seems to have a silver lining that has enabled preserving the originality and also to a great extent saves badly damaged photos. So if you're wondering how to restore old photos, the answer is right ahead.
Restoring Yesteryear and Vintage Photos with Photoshop
You may have had a collection of old photo stashes, but it's not always possible to have them look the same as it did decades ago. Age would have taken it's taken its toll on your precious photo books making recovery difficult from negatives. In some cases, negatives may be lost, limiting all options to digital scanners and editing tools. That's not to say the latter and former are synthetic for expectation because tools like Photoshop are more than visual magic. It's a professional tool used by editors to give old photos a new lease of life. Also, the reason why family digital photo restoration is seeing strong demand.
In this tutorial, the takeaway is learning the correct technique of using Photoshop to restore old and damaged photos. We'll be extensively covering contrast fixes, color restoration, cloning, and layer adjustment to deal with a myriad of issues ranging from blemishes and scratches to recovering obliterated bits.
For instance, if you want to restore old or damaged photos that have been sitting in a dark closet, chances are it's still workable as most of the details won't have been obliterated when compared to ones that are left exposed to heat and light. The popular damages are faded facial features, washed-out colors, and more. So using Photoshop allows you to go to a great extent to perform digital surgery to vintage photos.
9 Tips on How to Use Photo Restoration
Methods of old photo restoration can be challenging as the photos aren't originally digitized and may have one or more damages. The steps in the digital photo restoration process explained in-depth to restore old photographs and addressing how you can repair, reconstruct, and enhance photos that are old and on the verge of destruction. So here are the tips on digital photo restoration -
-
Enhance Composition by Removing Unwanted Elements

Import the image you're trying to edit and make it editable by unlocking the background layer. Clicking the thumbnail gets the job done. Next, the composition can be enhanced by cropping or straightening the image. This way, you can overcome the challenge of fixing missing detail in the border. The options to Crop are available under the tool panel. Under options, make sure to choose the original ratio so the shape is intact. If there are unwanted details that you wish to remove, drag the handle on the crop frame to the required dimension.
-
Rotate the shot to straighten the frame

Move the cursor outside the crop box to see the rotate icon. Next, rotate the image by dragging so that the tilt is fixed by making it parallel to the grid. Sometimes, the edges may appear transparent so don't bother because changes can be reverted if needed. Once you have rotated the image to the required setting, click "Ok" or move on to perform the crop.
-
Adjust Contrast for Clarity

If your image has flat color tones, adjust the contrast for richer tones. To get the correct contrast, click New Adjustment Layer under Layers and play around with the level till the contrast is correct. Drag the slider to the right to increase the contrast and left to reduce. When you move the slider to the right, the grey areas appear darker. You can also adjust the mid-tones and highlights by adjusting other sliders adjacent to the contrast.
-
Convert Image into Smart Objects

Most experienced editors create a copy of the original and apply all edits to the copy to make it easier for comparing the before and after the change. To go about this, duplicate the "Layer 0" to create a "Layer 0 copy". Click "Convert to Smart Filter" from under the Filter dropdown and hit "Ok". This lets you make changes to the layer converted into Smart Object. Choose Dust & Scratches from under "Noise" to correct digital noise.
-
Disable Filters to Adjust Sharpness

When you fill the dust spots and scratches, bits of the detail gets lost. Choose the smart filter layer from under the Layer Panel to perform the inversion. As a result, the filter is prevented from changing the image layer by the black color. Next, paint white on the applied filter to select areas that need to be sharpened.
-
Remove Dust and Minute Imperfections with Smart Filter

Pick the Brush Tool from the toolbox and select a soft round tip from the preset. Make foreground white and pick black as the Smart Filter color and spray the white on the isolated background to cover dust spots, white scratches, and stray fingerprints. The other details like the foreground object or subject can be edited later.
-
Fixing Simple Background Flaws

If you have deeper scruffs and scratches in the image, using a Dust and Scratches filter is the better option. The only caveat is that it doesn't eliminate overlapping artifacts in front of clothes and faces. Also, it has a limitation when dealing with thicker scratches. In which case, a transparent layer seems better suited.
-
Using Patch Tools for Precision Blending

Selecting a patch from the menu, choose Very Strict under Adaptation. On Layer 1, click the transparent areas and apply a patch on scratches. You can clone the clear bit from other nearby objects to blend the scratched areas. The area sampled by the cursor is used to fill the patch so the target spot looks blended with the nearby pixels. If your image has larger scratches, prefer a smaller patch.
-
Clean up With Clone Stamp

A Patch tool works best when scratches are crisscrossing the subject. If there are damaged portion near a perfect pixel, the Patch can mimic pixels from cleaner areas repair damaged areas. After choosing the Clone Stamp, choose "Sample Current & Below". This will sample the accurate strap in the adjacent area and apply the same on the patched spot.
Conclusion - Follow these Methods to Guarantee Best Results through Restoration
It takes a bit of trial and error to improve Photoshop skills and bring you closer to undertaking complex repair works involving complex damages. However, the methods above are great to get started with the basic revival of old photos. The effort is minimal and needs basic knowledge of Photoshop to get flawless results that make your photos last many more years with the enhanced setting.
Outsource Image Restoration to Flatworld Solutions
If you think image restoration or image enhancement is outside of your capabilities or area of expertise you can count on the experience of Flatworld Solutions to achieve the highest-quality results because we only let professionals perform complex repairs in your damaged or aging photos. With 22 years of experience in an array of Image restoration services, they can fix more than just blemishes, dust, and fingertips. We also have the infrastructure to support our teams to come up with the best strategy and execute the same to perform image restoration.
Contact us if you want digital photo restoration services done on your photos and we'll be glad to offer a free assessment.
Contact UsOur Customers




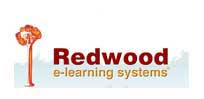
Join the growth phase at Flatworld Solutions as a Partner
Service distributorship and Marketing partner roles are available in select countries. If you have a local sales team or are a person of influence in key areas of outsourcing, it's time to engage fruitfully to ensure long term financial benefits. Currently business partnerships are open for Photo Editing, Graphic Design, Desktop Publishing, 2D and 3D Animation, Video Editing, CAD Engineering Design and Virtual Walkthroughs.
Reach out to us for a quick direct response from decision makers at the Flatworld Solutions global team.

USA
Flatworld Solutions
116 Village Blvd, Suite 200, Princeton, NJ 08540
PHILIPPINES
Aeon Towers, J.P. Laurel Avenue, Bajada, Davao 8000
KSS Building, Buhangin Road Cor Olive Street, Davao City 8000
INDIA
Survey No.11, 3rd Floor, Indraprastha, Gubbi Cross, 81,
Hennur Bagalur Main Rd, Kuvempu Layout, Kothanur, Bengaluru, Karnataka 560077